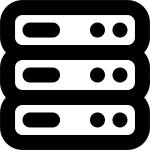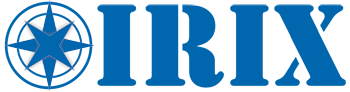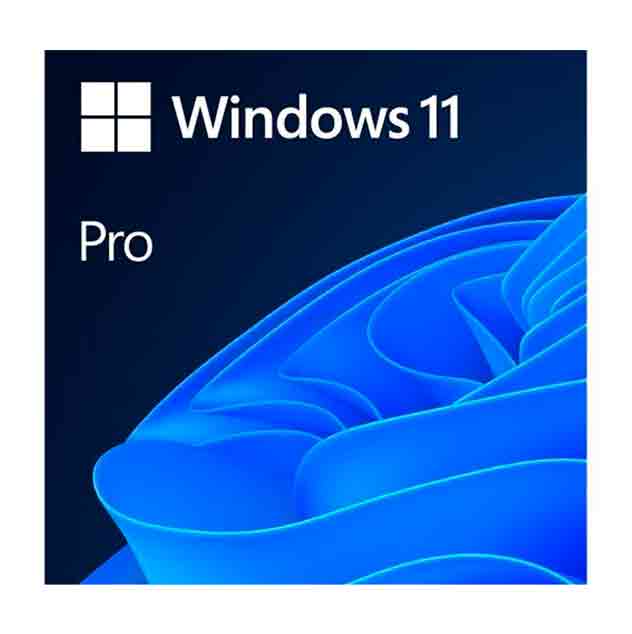Microsoft Windows 11 Pro
Microsoft Windows 11 Pro
Apple Shopping Event
Hurry and get discounts on all Apple devices up to 20%
Sale_coupon_15
95.00$
19
People watching this product now!
To pick up today
Free
Our courier will deliver to the specified address
2-3 Days
Free
DHL courier will deliver to the specified address
1-3 Days
Free
Payment Methods:
Description
Technical Specification
Overview
| Brand |
Microsoft |
|---|
Print technology
| Aperture | |
|---|---|
| Audio Capability | |
| Bottle Color | |
| Bottleneck | |
| Brand | |
| Compression Technology | |
| Depth | |
| Display Resolution Maximum | |
| Duplex | |
| Height | |
| IR Range | |
| Keyboard | |
| Lens | |
| Main Camera | |
| Management of Server | |
| Material | |
| Maximum Resolution | |
| Memory | |
| Network | |
| OS | |
| Power Supply | |
| Print Media | |
| Printing Technology | |
| Processor | |
| RAID | |
| Refresh Rate | |
| Resolution | |
| SIP Account | |
| SIP Accounts | |
| Screen Option | |
| Screen size | |
| Screen Type | |
| Selfie Camera | |
| Size | |
| Special Feature | |
| Storage | |
| Support | |
| Water and Dust Resistant | |
| Weight | |
| Width | |
| Brand |
Microsoft |
Special features
| Aperture | |
|---|---|
| Audio Capability | |
| Bottle Color | |
| Bottleneck | |
| Brand | |
| Compression Technology | |
| Depth | |
| Display Resolution Maximum | |
| Duplex | |
| Height | |
| IR Range | |
| Keyboard | |
| Lens | |
| Main Camera | |
| Management of Server | |
| Material | |
| Maximum Resolution | |
| Memory | |
| Network | |
| OS | |
| Power Supply | |
| Print Media | |
| Printing Technology | |
| Processor | |
| RAID | |
| Refresh Rate | |
| Resolution | |
| SIP Account | |
| SIP Accounts | |
| Screen Option | |
| Screen size | |
| Screen Type | |
| Selfie Camera | |
| Size | |
| Special Feature | |
| Storage | |
| Support | |
| Water and Dust Resistant | |
| Weight | |
| Width | |
| Brand |
Microsoft |
Print speed black (ISO, A4)
| Aperture | |
|---|---|
| Audio Capability | |
| Bottle Color | |
| Bottleneck | |
| Brand | |
| Compression Technology | |
| Depth | |
| Display Resolution Maximum | |
| Duplex | |
| Height | |
| IR Range | |
| Keyboard | |
| Lens | |
| Main Camera | |
| Management of Server | |
| Material | |
| Maximum Resolution | |
| Memory | |
| Network | |
| OS | |
| Power Supply | |
| Print Media | |
| Printing Technology | |
| Processor | |
| RAID | |
| Refresh Rate | |
| Resolution | |
| SIP Account | |
| SIP Accounts | |
| Screen Option | |
| Screen size | |
| Screen Type | |
| Selfie Camera | |
| Size | |
| Special Feature | |
| Storage | |
| Support | |
| Water and Dust Resistant | |
| Weight | |
| Width | |
| Brand |
Microsoft |
Ports
| Aperture | |
|---|---|
| Audio Capability | |
| Bottle Color | |
| Bottleneck | |
| Brand | |
| Compression Technology | |
| Depth | |
| Display Resolution Maximum | |
| Duplex | |
| Height | |
| IR Range | |
| Keyboard | |
| Lens | |
| Main Camera | |
| Management of Server | |
| Material | |
| Maximum Resolution | |
| Memory | |
| Network | |
| OS | |
| Power Supply | |
| Print Media | |
| Printing Technology | |
| Processor | |
| RAID | |
| Refresh Rate | |
| Resolution | |
| SIP Account | |
| SIP Accounts | |
| Screen Option | |
| Screen size | |
| Screen Type | |
| Selfie Camera | |
| Size | |
| Special Feature | |
| Storage | |
| Support | |
| Water and Dust Resistant | |
| Weight | |
| Width | |
| Brand |
Microsoft |
Features
| Aperture | |
|---|---|
| Audio Capability | |
| Bottle Color | |
| Bottleneck | |
| Brand | |
| Compression Technology | |
| Depth | |
| Display Resolution Maximum | |
| Duplex | |
| Height | |
| IR Range | |
| Keyboard | |
| Lens | |
| Main Camera | |
| Management of Server | |
| Material | |
| Maximum Resolution | |
| Memory | |
| Network | |
| OS | |
| Power Supply | |
| Print Media | |
| Printing Technology | |
| Processor | |
| RAID | |
| Refresh Rate | |
| Resolution | |
| SIP Account | |
| SIP Accounts | |
| Screen Option | |
| Screen size | |
| Screen Type | |
| Selfie Camera | |
| Size | |
| Special Feature | |
| Storage | |
| Support | |
| Water and Dust Resistant | |
| Weight | |
| Width | |
| Brand |
Microsoft |
Connectivity
| Aperture | |
|---|---|
| Audio Capability | |
| Bottle Color | |
| Bottleneck | |
| Brand | |
| Compression Technology | |
| Depth | |
| Display Resolution Maximum | |
| Duplex | |
| Height | |
| IR Range | |
| Keyboard | |
| Lens | |
| Main Camera | |
| Management of Server | |
| Material | |
| Maximum Resolution | |
| Memory | |
| Network | |
| OS | |
| Power Supply | |
| Print Media | |
| Printing Technology | |
| Processor | |
| RAID | |
| Refresh Rate | |
| Resolution | |
| SIP Account | |
| SIP Accounts | |
| Screen Option | |
| Screen size | |
| Screen Type | |
| Selfie Camera | |
| Size | |
| Special Feature | |
| Storage | |
| Support | |
| Water and Dust Resistant | |
| Weight | |
| Width | |
| Brand |
Microsoft |
Features
| Aperture | |
|---|---|
| Audio Capability | |
| Bottle Color | |
| Bottleneck | |
| Brand | |
| Compression Technology | |
| Depth | |
| Display Resolution Maximum | |
| Duplex | |
| Height | |
| IR Range | |
| Keyboard | |
| Lens | |
| Main Camera | |
| Management of Server | |
| Material | |
| Maximum Resolution | |
| Memory | |
| Network | |
| OS | |
| Power Supply | |
| Print Media | |
| Printing Technology | |
| Processor | |
| RAID | |
| Refresh Rate | |
| Resolution | |
| SIP Account | |
| SIP Accounts | |
| Screen Option | |
| Screen size | |
| Screen Type | |
| Selfie Camera | |
| Size | |
| Special Feature | |
| Storage | |
| Support | |
| Water and Dust Resistant | |
| Weight | |
| Width | |
| Brand |
Microsoft |
Battery
| Aperture | |
|---|---|
| Audio Capability | |
| Bottle Color | |
| Bottleneck | |
| Brand | |
| Compression Technology | |
| Depth | |
| Display Resolution Maximum | |
| Duplex | |
| Height | |
| IR Range | |
| Keyboard | |
| Lens | |
| Main Camera | |
| Management of Server | |
| Material | |
| Maximum Resolution | |
| Memory | |
| Network | |
| OS | |
| Power Supply | |
| Print Media | |
| Printing Technology | |
| Processor | |
| RAID | |
| Refresh Rate | |
| Resolution | |
| SIP Account | |
| SIP Accounts | |
| Screen Option | |
| Screen size | |
| Screen Type | |
| Selfie Camera | |
| Size | |
| Special Feature | |
| Storage | |
| Support | |
| Water and Dust Resistant | |
| Weight | |
| Width | |
| Brand |
Microsoft |

 All In One PC
All In One PC